
Depending on the project, it might be dozens or even hundreds of pages long! When you have such a big document with chapters and subchapters it turns out to be very hard to navigate in the document searching for necessary information. It could be an academic paper or a lengthy report. I am sure that everyone who reads this article right now had to deal with a really long document in Microsoft Word at least once in their lives. Also, I'll show you how to make your document look good using Word's built-in heading styles and the multilevel list option. You will learn how to insert a table of contents into your document, modify and update it just in a few clicks. To find out more about using Word 2016, all in the trusted In Easy Steps style, click here.If you are a document writer, this article will be very useful for you. You can check at any time whether a piece of text is currently included in the Table of Contents. To do this, select the text then click the Add Text tool to see if it’s currently assigned to any particular level. To remove an item, select some text which is already in the Table of Contents, then click the Add Text button and select “Do Not Show in Table of Contents” The next time the Table of Contents is created or fully updated the new entry will appear Select some text which is not already in the Table of Contents, then click the Add Text button and choose a Level number.

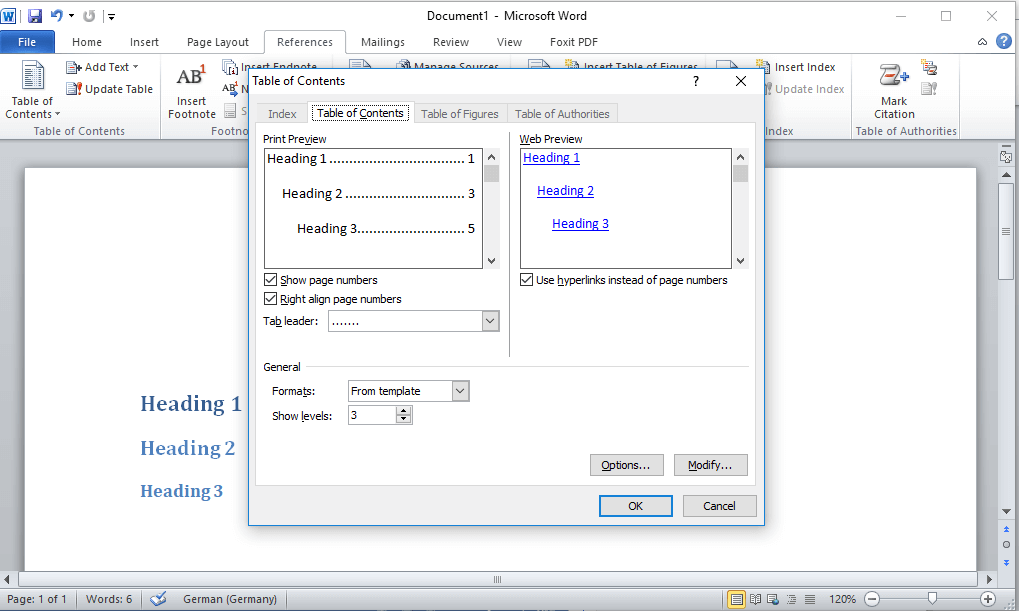
They also behave like hyperlinks: Ctrl + Click on any of these to jump straight to the relevant page Note that the entries generated in the Table of Contents reflect the heading structure in the main document.
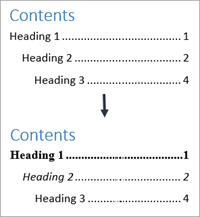
If you’re using Web view then the Table of Contents will be displayed with actual hyperlinks rather than page numbers as you can see to the right.


 0 kommentar(er)
0 kommentar(er)
